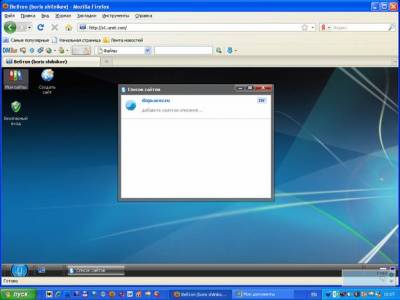Вы можете создать сайт для своей организации, фирмы, школы, колледжа или просто для своего класса. Или создайте сайт, посвященный вашему увлечению, и найдите в Сети своих единомышленников. Я решил создать сайт для своего завода. Такой сайт уже был, но хотелось выполнить "сложнейший проект с необычайной простотой и легкостью".
Как обычно, все начинается с регистрации. Разработчики системы постоянно совершенствуют ее, теперь после регистрации для входа в панель управления нужно ввести e-mail и пароль. Или воспользоваться старой формой входе, щелкнув по этой ссылке.
После подтверждения e-mail откроется окно Установки администратора. Нужно ввести пароль для вебтопа, выбрать секретный вопрос и ответ на него и ввести текущий uNet пароль, т.е тот, который вы ввели при регистрации в системе.
Появляется рабочий стол системы, на котором три ярлыка: Мои сайты, Создать сайт и Безопасный вход. Щелкнем по ярлыку Создать сайт. Появляется окошко, где надо ввести адрес вашего сайта. Если такой адрес сайта не занят, появляется сообщение об успешном создании сайта. Щелкнем по кнопке Панель управления сайтом. В окне "Ваш первый вход в систему" вводим название сайта, это может быть название вашей фирмы и т.д.
Я просто ввел ОАО и название завода. Здесь же нужно выбрать дизайн сайта, мне предлагался дизайн #971. Дизайн можно выбрать заранее перед началом регистрации, посмотрев коллекцию готовых дизайнов. Ссылка на коллекцию есть на главной странице Ucoz. Если вы еще не выбрали дизайн, можно сделать это сейчас, нажав на ссылку Выбрать дизайн. Выбрав нужный дизайн, щелкнем по нему левой кнопкой мыши. Появляется окошко "Дизайн выбран. Закрыть окно?" Жмем Ok. Вернувшись в окно входа в систему, нажмем на ставшую активной кнопку Продолжить. Откроется окно, где можно выбрать модули, которые вы хотите использовать на своем сайте. Я выбрал Форум, Гостевая книга, Каталог статей, Каталог файлов, Дневник, Опросы. Модуль Редактор страниц по умолчанию включен всегда.
Жмем Продолжить и наконец попадаем собственно в Панель управления сайтом.
По сути, первый этап создания сайта закончен. Запустим еще раз Internet Explorer и в строке ввода введем адрес нашего сайта http://адрес.ucoz.ru. Откроется наш сайт. Убеждаемся, что дизайн соответствует выбранному и в нем присутствуют все указанные модули. Пощелкав по пунктам меню, видим, что в пустых страницах присутствует только одна строчка -Материалов нет. В данный момент сайт представляет собой "пустышку", набор модулей, которые еще предстоит заполнить информацией - текстами и картинками. Если в таком состоянии оставить сайт надолго, то система через 40 дней удалит его. Поэтому перейдем к второму, основному этапу создания сайта - начинке сайта информацией. Признаюсь честно, мне пришлось потратить пару часов, прежде чем удалось впихнуть свою информацию в одну из страниц сайта. С такими трудностями могут столкнуться многие, поэтому хочу поделиться своим пока еще небольшим опытом, чтобы помочь сделать первый шаг, он трудный самый.
Сразу же расскажу, как изменить название сайта Мой сайт. Почему-то у многих смена названия превращается в проблему. Видел в Сети несколько сайтов с таким названием. Для этого воспользуемся Конструктором для управления дизайном сайта. Зайдем на сайт как администратор, при этом вверху появится строка меню (админ-бар). Выберем пункт Конструктор -> Включить Конструктор. Изменим название в логотипе сайта. Щелкнем по строчке Мой сайт и введем свое название. Я ввел ОАО Завод горного оборудования. И снова Конструктор -> Сохранить изменения.
При следующем входе в систему после регистрации появится рабочий стол Ucoz и окошко Вход в вебтоп. В строке пароль администратора вводим пароль вебтопа, выберем домашний или чужой компьютер и войдем в систему. Щелкнем по ярлыку Мои сайты.
Появится окно с названием (адресом) сайта. Щелкнув по адресу, можно попасть на свой сайт. Щелкнем по кнопке ПУ. Откроется панель управления сайтом.
Для начала попробуем разместить текст на главной странице сайта. Слева в колонке указаны модули, которые вы выбрали при создании сайта: Пользователи, Редактор страниц, Форум и т.д. Щелкнем по ссылке Редактор страниц. В правой части окна отобразятся пункты управления этим модулем. Щелкнем по одному из них - Управление страницами сайта. В новом окне у меня отразилось три страницы: Главная страница, Информация о сайте, Обратная связь. Щелкнем мышкой по ссылке [Изменить информацию] справа от Главной страницы или щелкните по иконке с изображением гаечного ключа в колонке Действие.
И тут система снова просит регистрацию. Вводим e-mail и пароль. Не забудьте переключиться на нужный регистр символов.
И вот только теперь откроется пустое окно главной страницы. В окне "Содержимое страницы" указаны невразумительные символы. Не обращайте на них внимания, можете даже удалить их. Опустите их ниже, и выше их печатайте текст вашей главной страницы.
При безлимитном доступе в Интернет можете не спеша вводить текст в предоставленном окне. Если время пребывания в Интернете все-таки имеет значение, лучше заранее подготовить тексты и сохранить их в файлах, а затем просто скопировать текст из них в это окно.
Чтобы подготовить тексты, не нужно даже устанавливать MS Office, можно просто воспользоваться Блокнотом или WordPadом, входящими в комплект Windows. Я для набора текстов использовал файловый менеджер FAR. Несмотря на его архаичный и аскетичный вид, он удобен в работе. На двух синих панелях отображаются имена файлов, их расширения, размер и дата создания. Больше, в принципе, ничего и не нужно. Причем размер символов большой, в стиле MS DOS, если кто еще помнит о такой. Многие программисты продолжают использовать его в своей работе. К нему также существует много плагинов. Популярный сейчас файловый менеджер Total Commander меня своими красивостями только раздражает и отвлекает (иконки для файлов и т.д.). К тому же размер шрифта в нем намного меньше, чем в FARе, а для людей с ослабленным зрением это все-таки имеет значение. Я его обычно использую для быстрой распаковки и установки какой-либо программы прямо их архива, там эта функция хорошо реализована. Или чтобы воспользоваться каким-нибудь плагином, их в Total Commanderе великое множество. Это было лирическое отступление, вернемся к нашему сайту.
Сделав прокрутку экрана, найдем внизу кнопку Добавить и нажмем ее. Вернемся в окно, в котором открыт наш сайт. Что, ничего не изменилось? Правильно, ведь браузер все еще продолжает выводить на экран теперь уже устаревшую информацию. Нажмем кнопку Обновить. Картинка изменится и увидим обновленную страницу. Если что-то не устраивает, возвращаемся в Панель управления и изменяем текст, нажимаем кнопку Изменить и так до тех пор, пока содержимое страницы не будет вас удовлетворять.
После добавления страницы, если вы хотите ее отредактировать, нужно выйти и зайти снова, при этом вместо кнопки Добавить будет кнопка Сохранить. Иначе вы можете создать несколько однотипных страниц, которые потом придется удалять.
Иногда бывает нужно, чтобы какой-то документ открывался или сохранялся на компьютере пользователя без изменений и искажений. В моем случае - это список аффилированных лиц акционерного общества. Тогда на странице нужно разместить просто ссылку на этот документ. При щелчке по ней откроется окно, где будет предложено открыть или сохранить документ. Приготовленный документ в формате .doc скопировал файловым менеджером uCoz на свой сайт. Название файла должно состоять из английских букв, цифр и быть длиной не более 45 символов. Теперь в нужном месте страницы остается сделать ссылку на этот файл. В файловом менеджере напротив нужного файла щелкнем по иконке i
в окошке появится прямая ссылка на этот объект. Скопируем ее (нажать Ctrl - C). На редактируемой странице включим Панель HTML кодов. Установим курсор и вставим эту прямую ссылку в следующий html-тег: <a href="http://zgo.ucoz.ru/spisok_lic_30062009.doc">Список аффилированных лиц на 30.06.09</a> и сохраним изменения. Слова Список аффилированных лиц на 30.06.09 в браузере будут выделены цветом - это ссылка на документ.
В поле страницы можно вставить и картинку. Для этого служит секция Изображения (GIF, JPEG, PNG) ниже поля для ввода текста. Нажмем кнопку Обзор справа от поля ввода. Откроется окно Выбор файла. Перемещаясь по каталогам своего компьютера, выберем файл в формате jpg, gif или png. Нажимаем Открыть. В поле ввода система пропишет путь к файлу картинки, а правее кнопки Обзор появится ссылка $ IMAGE1 $. Поместим эту ссылку $ IMAGE1 $ в нужном месте нашей страницы. При просмотре в браузере в этом месте страницы будет отображаться выбранная картинка. Для добавления следующей картинки нажмем кнопку со знаком плюс слева от поля ввода. Добавится еще одна строчка, кнопкой Обзор выберем еще одну картинку и вставим ссылку $ IMAGE2 $ в поле страницы. Картинку можно отцентрировать так же, как и текст. Не забывайте после каждой корректировки нажимать кнопку Изменить внизу Панели управления. При вставке нескольких картинок система может пропустить одну из них, приходится возвращаться и вставлять ее снова.
Повысить качество картинки можно, подобрав ее размеры, разрешение и глубину цвета. Как это сделать, вы можете прочитать в статье "О графике для WEB" в этом же разделе сайта. В ней рассказано, как подготовить картинку для размещения на WEB-странице.
В поле страницы можно вставить flash- ролик, анимированный баннер или видеоклип. Я вставил баннер компании DrWeb. Он находится по адресу drweb.com/unlocker. Щелкнем по ссылке "Ты можешь помочь". На выбор предлагается три баннера - два в формате swf и анимированная gif - картинка. Щелкаем правой кнопкой мыши по ссылке swf и выберем Сохранить в папку Загрузки. Файл будет скопирован на ваш компьютер в папку Загрузки. Теперь зайдем на Ucoz в панель управления своим сайтом. Запустим файловый менеджер и скопируем swf- файл в свою папку на Ucoz. После закачки рядом с именем файла появятся две ссылки BB-code и JS-code. Щелкнем по BB-code. Появится небольшое окно, где будет выделен BB-code вызова мультимедийного файла. Скопируем его в буфер (Ctrl + C).
Откроем нужную страницу для редактирования. Над окном с текстом редактируемой страницы есть подчеркнутые ссылки, среди них Панель BB- кодов. Щелкнем по ней, тогда текст страницы предстанет в виде BB- кодов. Щелкнем в нужном месте мышкой и нажмем Ctrl + V. В поле страницы будет вставлено что-то вроде [video]http://zgo.ucoz.ru/160_200_wl.swf[video]. Нажмем внизу кнопку Сохранить. Перейдем на страницу сайта и проверим работу баннера.
Если клип не работает, попробуйте вставить не BB- коды, а JS - коды. Иногда помогает. Для этого скопируйте ссылку в виде JS - кодов (Javascript - коды), затем откройте свою страницу для редактирования, нажмите кнопку Панель HTML -кодов, чтобы страница отразилась в виде html -кодов, найдите нужное место на странице, куда хотите вставить видеоклип и вставьте JS - код. И сохраняем изменения.
Часто система вставляет ненужные теги <p> или <br> в текст страницы, из-за чего появляются большие промежутки между баннерами или абзацами текста. Например, два подряд идущих тега <br> добавят пустую строку в текст страницы. Щелкнем по ссылке Панель HTML кодов и удалим эти теги из текста страницы. Теперь баннер должен смотреться нормально.
Также можно добавить на страничку RSS-ленту - это колонка новостей или тематическая подборка материалов. Ссылки на ленты есть на многих сайтах, напримерhttp://rssdirectory.ru http://www.kanban.ru или на форуме uCoz. Заранее найдем ссылку, щелкнем по ней правой кнопкой мышки, в меню выберем "Копировать адрес ссылки" и скопируем ее в буфер обмена. Теперь зайдем в Панель управления сайтом и в главном окне щелкнем RSS импорт (Общее -> Главная страница). Затем нажмем кнопку Создать RSS транслятор. В строку Адрес RSS ленты вставим скопированный ранее адрес RSS ссылки. Обычно в ней присутствуют буквы rss, к примеру http://news.yandex.ru/index.rss. Здесь же можно выбрать количество материалов (по умолчанию 10) и количество колонок (1). Щелкнем кнопку Создать. Чуть ниже появится строка с названием RSS ленты и кодом ссылки,
например, . Остается вставить этот код в нужное место страницы - там, где вы хотите видеть RSS ленту. В дизайне сайта это, скорее всего, будет правая или левая колонки. И не забудьте Сохранить изменения. Если это главное меню, то идем Дизайн -> Управление дизайном (шаблоны) -> AAMENU. Если другая колонка, то идем Дизайн -> Управление дизайном (шаблоны) -> Страницы сайта.
Чтобы добавить новую страницу, в админ-баре нажмем Добавление и затем Редактор страниц. Откроется окно для ввода текста и названия страницы. После добавления страницы пункт в меню сайта появится автоматически. В адресной строке появится индекс страницы, присвоенный ей системой.
Отредактировать меню сайта можно: В Панели выберем Общее, затем Главная страница, в строке Управление дизайном щелкнем по ссылке Конструктор меню. На экране - пункты меню, их можно поменять местами просто перетащив мышкой. Не забудьте потом нажать Сохранить.
Откроется страничка, в которой меню сайта представлено в html-кодах.
На экране несколько строчек с названиями пунктов меню. Я изменил некоторые названия и поменял их порядок. Можно изменить названия и другим способом. В главном меню Панели управления выбираем Настройки, затем Замена стандартных надписей. В правом окне выберем пункт Названия модулей. Высветится перечень названий модулей. Откроем один из модулей и щелкнем [Изменить] напротив нужного названия и изменяем надпись. Для изменения копирайта идем Редактор страниц -> Управление меню сайта. В разделе Редактор страниц щелкните по ссылке Страницы сайта. В окне будет выведен html-код шаблона страницы сайта. В самом низу шаблона заменим Copyright MyCorp на Copyright Наша фирма, например. И нажмите Сохранить.
Еще одна возможность по замене какого-либо участка шаблона сразу во всех модулях: в главном меню Панели выберем Дизайн -> Быстрая замена участков шаблонов. В правом верхнем углу щелкнем Глобальные блоки. Затем выберем строчку Нижняя часть сайта. В html-коде шаблона выделим мышкой и скопируем (Ctrl+C) слова Copyright MyCorp ©2025. Вернемся назад в окно Быстрая замена участков шаблонов. В строку Что заменить вставим Copyright MyCorp © 2025, а в строку На что заменить вставим Copyright ОАО ЗГО © 2025. Поставим галку V - замена в глобальных блоках и нажмем Произвести замену. Система информирует о количестве произведенных замен.
Недавно случайно зашел на сайт hostinfo.ru и в статье Даниила Бурова обнаружил описание, как поменять иконку Ucoz в адресной строке браузера на свою. Файл иконки называется favicon.ico и его можно увидеть в файловом менеджере, размер его указан 0 байт. На сайте http://favicon.ru
можно создать свою иконку. Решил сделать иконку из товарного знака завода. Иконка 16х16 пикселей получилась несколько корявой, подредактировал ее в редакторе на этом же сайте и сохранил на своем компьютере.
Скопировал ее файловым менеджером на свой сайт, размер favicon.ico стал 864 байта, но иконка Ucoz никак не хотела меняться. Помогло только, когда щелкнул по иконке глаза (посмотреть файл) и нажал кнопку Обновить текущую страницу в браузере - это иконка круговой стрелки или две стрелки навстречу друг другу. Также рекомендуют добавить две строчки:
<link rel="icon" href="/favicon.ico" type="image/x-icon">
<link rel="shortcut icon" href="/favicon.ico" type="image/x-icon">
в html- код управления дизайном страниц. Идем Дизайн -> Управление дизайном (шаблоны), затем щелкнем Страницы сайта. Откроется страница с html- кодами. В верхней ее части между тегами <head> и </head> нужно вставить эти две строчки и Сохранить.
Хотя система Ucoz предлагает свои счетчики, информеры, вы можете украсить сайт и другими баннерами. В Интернете множество сайтов, на которых предлагаются коды счетчиков, информеров, баннеров. Код информера - это несколько строчек html-кода. Обычно html-коды таких информеров расположены в разделах "WEB-мастеру" или подобных. Если этот раздел явно не указан, найти его можно, щелкнув по ссылке Карта сайта. На экран будут выданы все разделы сайта и переходим на пункт WEB-мастеру. Выделим код информера мышкой и, нажав правую кнопку мыши, выберем Копировать.
Идем Главная -> Управление дизайном, в секции Глобальные блоки щелкнем Первый контейнер. На экране - страничка с html-кодами. Установим курсор в нужном месте странички и вставим код информера (Ctrl+V).
В старой версии системы заходим в Панель управления нашим сайтом, затем в Меню сайта или Страницы сайта. Перемещаясь по html-коду меню, найдем то место, куда хотим поместить наш информер. Щелкнем мышкой. Появится мигающий курсор. Нажмем Ctrl-V или правой кнопкой мыши выберем пункт Вставить. Код информера будет вставлен в этом месте страницы. Чтобы картинка информера не примыкала вплотную к другим элементам, можно отделить ее пустыми строчками. Делается это тегами <br>. Разместите один-два таких тега до и после кода информера. И, самое главное, не забываем внизу нажать кнопку Сохранить. Система извещает, что изменения успешно внесены. Заходим на свой сайт и любуемся проделанной работой.
Кроме имеющихся страниц можно добавить свои. Идем Редактор страниц -> Управление страницами сайта и нажмем кнопку Добавить страницу. В новом окне в поле Название страницы введем название, и в большом поле ниже набираем текст новой страницы. И, самое главное, не забудем прокрутить экран и нажать кнопку Добавить страницу. Я добавил Фотогалерея машин, Технические характеристики, Контакты и др.
После добавления страницы она появляется в списке страниц, но автоматически не появится в меню сайта. Подведем мышку к названию страницы в этом списке и узнаем ссылку, под которой система зарегистрировала ее. К примеру, я создал страницу под названием "Каникулы - веселая пора!" и система дала ей ссылку http://zgo.ucoz.ru/index/0-16. Это отразится внизу в строке сообщений. Запомним или запишем ее. Теперь идем в меню сайта. Дизайн -> Управление дизайном и в Глобальных блоках выберем ААMENU. Откроется страничка, в которой меню сайта представлено в html-кодах. Выберем в меню место, куда мы вставим пункт для обращения к нашей новой странице. Проще всего взять имеющийся пункт меню и скопировать его, после чего немного подредактировать. Я бы вставил между пунктами меню следующую строчку:
<li class="m"><a class="m" href="http://zgo.ucoz.ru/index/0-16">Каникулы - веселая пора!</a></li>
и, конечно, сохраним изменения, нажав внизу кнопку Сохранить.
Разработчики системы Ucoz постоянно совершенствуют ее, теперь добавить материал может любой пользователь с правами администратора. Создайте себе логин с правами администратора, если вы его не создали ранее при регистрации сайта. Откройте свой сайт и зарегистрируйтесь под этим логином.
Совет на всякий случай. Поскольку редактировать информацию может любой администратор, поэтому для вас главное - помнить пароль для входа в Панель управления сайтом.
Если вы забудете пароль администратора, то сможете добавить нового пользователя с правами администратора и пользоваться новым логином для редактирования информации на своем сайте.
В верхней части страницы появится строка меню, в пункте Добавление выберите Редактор страниц. Откроется экран, где в окне можно будет ввести текст новой страницы сайта. Если экран не открывается, попробуйте использовать другой браузер или обновите его версию. Может быть, используемая версия содержит ошибки, которые влияют на его работу.
Если вам разонравился выбранный дизайн, вы можете в мгновение ока сменить его на любой другой. Идем Редактор страниц ->Общие настройки. В секции Дизайн сайта указан номер вашего дизайна, например, #551. Справа ссылка [Выбрать дизайн]. Нажав на нее, попадаем в окно Выбор стандартного дизайна и выбираем нужный дизайн. "Одежка" сайта изменится, а содержимое страниц останется прежним.
Для раскрутки сайта вы, конечно же, захотите добавить его в разные поисковые системы, например Yandex, Rambler, Google, Alexa.com и другие. Иногда система требует добавить небольшой текстовый файл в каталог сайта. Тогда нужный текстовый файл просто копируем файловым менеджером uCoz на свой сайт. Часто поисковик для более эффективной индексации требует вставить мета-тег или код скрипта на страницы сайта. Применительно к системе uCoz это можно сделать так. Сначала скопируем предлагаемый мета-тег или код скрипта в буфер обмена Windows. Затем идем Панель управления сайтом -> Дизайн -> Управление дизайном (шаблоны). В окне в блоке Редактор страниц выберем Страницы сайта. Откроется окно, где представлены html -коды шаблона страниц сайта. Вставим из буфера обмена мета-теги в нужное место шаблона. Обычно это нужно сделать перед тегом </head> или </body>. И сохраняем изменения. Часто в поисковике есть кнопка проверки или подтверждения. Нажимаем ее. Проверка должна завершиться успешно. Если сайт большой или индексация занимает длительное время, такая проверка может сразу не пройти.
Результат проделанной работы вы можете посмотреть по адресу http://zgo.ucoz.ru В качестве платы за бесплатность - строчка рекламы в верхней части страницы.
Так как разработчики постоянно совершенствуют систему, некоторые моменты создания сайта могут отличаться от описанных, но основные моменты остаются неизменными. Некоторые описанные моменты работают только в старой версии системы, они справедливы для сайтов, созданных ранее - пару лет назад.